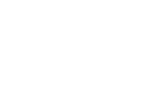What are verification checks and why do we do them?
We regularly carry out anti-fraud checks to make sure that we're paying the right amount of pension to the right people. For our members who live outside of the UK, we cannot carry out some of these anti-fraud checks automatically. Therefore each year, we need you to complete an identity verification check to confirm your identity and that you're still receiving your pension.
When do I need to complete the verification check by?
You’ll receive a notification from us either by email or post when it’s time to complete the process.
You must complete your identity verification process by 31 August 2025. If we do not hear from you, we may have to suspend your pension.
In some countries you will not be able to access My Pension to complete the process due to restrictions. We have included a list of the affected countries. If this is the case, please choose one of the other options to complete your identity verification.
How do I complete my identity verification?
Please read through the options below and choose one. Then follow the instructions to complete your identity verification.
Option 1: Complete your verification through My Pension
The quickest way to complete the verification process is through My Pension. If you want to do it this way, you’ll need to:
1. Log in or register to My Pension.
2. Go to 'Your Tasks'.
3. Read the 'Verification declaration' document in the ‘Your Tasks’ area.
4. If you agree with the 'Verification declaration' document, please complete the outstanding task on your to do list.
If you do not agree with the 'Verification Declaration', you will need to complete your verification using one of the alternative methods.
5. Click 'Submit All Tasks'.
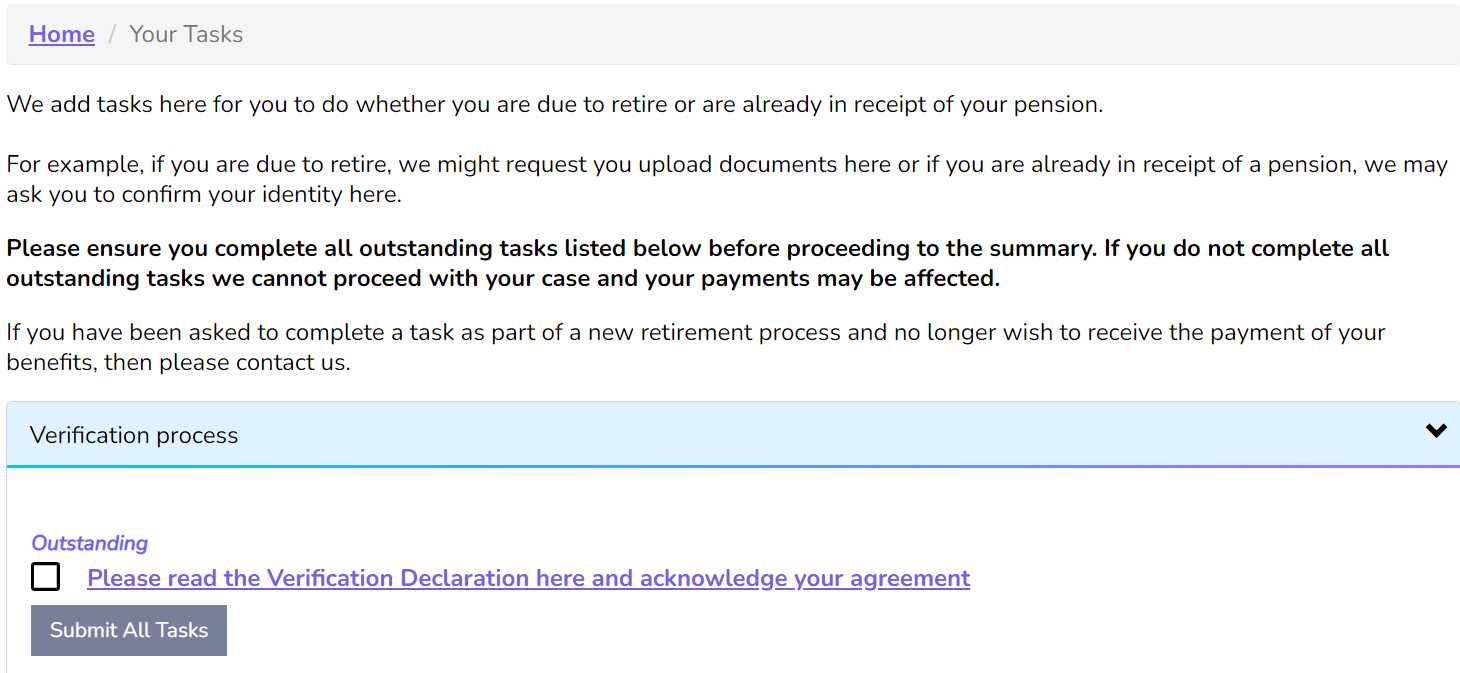
6. You do not need to contact us to check if we have received your submitted task. You will receive an email once we have carried out our final checks. This may take up to five working days.
For help with your My Pension account please visit our 'Help with My Pension' page.
Option 2: Book at video call on Microsoft Teams
Book a video call with us where you’ll be asked to show us your valid photo ID, such as passport, driving licence or ID card. You’ll also need an email account and a device that has a camera. The call should only take a few minutes.
To book an appointment visit Eventbrite and select a time that suits you:
Appointments require at least three days' notice, so when booking your appointment please choose a date and time that are at least three days ahead.
Joining on a laptop
To join on a laptop, accept the invitation to the meeting and join through the link in the email at the time of the meeting. You do not need to have Microsoft Teams installed on your laptop to join the meeting as it will open in your internet browser.
How to install the Microsoft Teams mobile app
Alternatively, you can install Teams on your mobile device. The easiest way is to open the Google Play Store (on Android devices) or the Apple App Store (on iOS devices) and search for the Teams mobile app. We’ve included instructions below on how to download the app for different devices.
Option 3: Use the 'mypensionID' app
We work with a company called Target to complete the identity verification process. Established in 1988, Target Professional Services is an industry leader in corporate and personal trace solutions for pension schemes and financial services.
You can confirm your details securely via Target's biometric mypensionID app.
The app is available to download for free from Google Play Store (on Android devices) or the Apple App Store (on iOS devices) . All you need is a mobile device which can take photographs, a valid photo ID such as passport, driving licence or ID card and your unique security code. For support downloading the app, please follow the guidance for Microsoft Teams, but search for 'mypensionID' instead.
If you’ve requested paper communications, you’ll automatically be sent a security code to use. If you have not requested paper communications, and wish to complete the identity verification process with the mypensionID app, please email us at pension.payments@gmpf.org.uk to request a security code.
The mypensionID app uses secure biometric technology to verify you to your document. A simple how to guide is available at https://mypensionid.co.uk/how-it-works/ with further information on the website and an online webchat facility where they can help you with the registration process or answer any questions you have.
Confirmation through mypensionID is not instant but you should receive an email within 24 hours if it has been successful.
Option 4: Complete a paper form
If you're currently receiving paper communications, you’ll receive a paper form in the post, along with a prepaid envelope so you can return it to us. Please make sure you fill out the form correctly. If there are any mistakes, we'll have to send you a new one, which will delay the process.
If you have not requested paper communications and wish to complete the identity verification process through the post, please call 0161 301 7100 to request a paper copy of the form. You can also download a paper copy through your My Pension account.
Installing Microsoft Teams (Apple)
To install the Teams mobile app on your iPhone or iPad:
1. Open the Apple App Store on your iOS device.
2. Tap the Search icon in the store and type Microsoft Teams. Make sure you choose the Microsoft app, as shown.
3. Tap the download link to install the app on your device.
4. Once the app has finished downloading and installing, tap Open.
5. You will then be given the option to sign up for an account.
You do not need to create a Microsoft Teams account to access the meeting. Just click 'join meeting' in the email invite at the time of the meeting. This will open the app.
You can select to enter as a guest where you'll be sent to a lobby ready for the organiser to start the meeting.
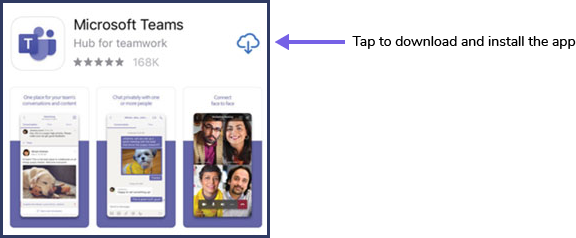
Installing Microsoft Teams (Android)
To install the Teams mobile app on your Android phone or tablet:
1. Open the Google Play Store on your Android device.
2. Tap the Search icon in the store and type Microsoft Teams. Make sure you choose the Microsoft app, as shown.
3. Tap the Install button to install the app on your device.
4. Once the app has finished downloading and installing, tap Open.
5. You will then be given the option to sign up for an account.
You do not need to create a Microsoft Teams account to access the meeting. Just click 'join meeting' in the email invite at the time of the meeting. This will open the app.
You can select to enter as a guest where you'll be sent to a lobby ready for the organiser to start the meeting.
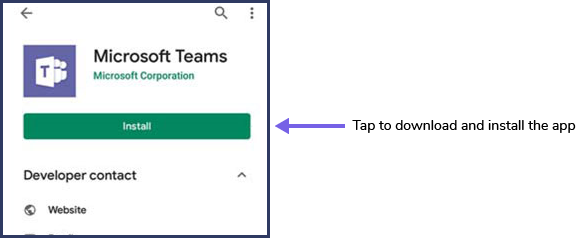
If you are having any trouble using these options, please contact our Customer Services team on 0161 301 7100.